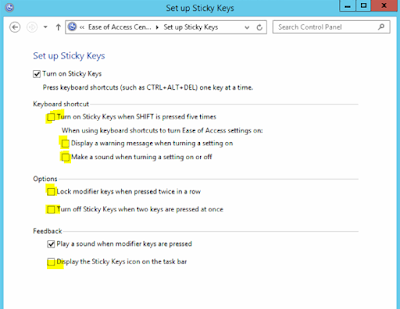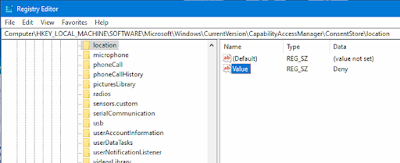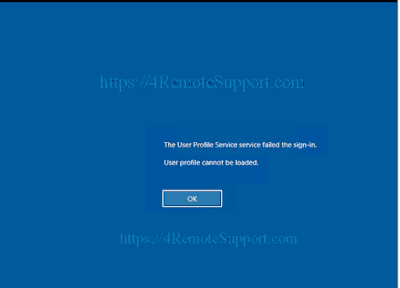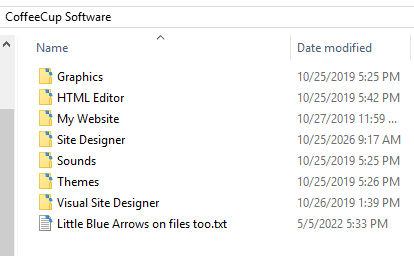Please Share so other can find this solution faster
ActiveSync Mail Stuck at Loading
The fix for this is simple.
A client encountered and interesting problem. She had called in and stated that when accessing email through her smartphone using Microsoft ActiveSync, the account would successfully setup but never displayed messages. No errors during account setup but no folders or emails would ever be listed. The smartphone in this case was an Android but might as well have been an iPhone, Tablet, Blackberry or anything else. The issue had nothing to do with the device. The issue was related to permissions.
Permissions Preventing Email from Displaying on Android, iPhone, any ActiveSync Device
I used a smartphone simulator to test Microsoft Active-sync with a test account. The results were very similar. The account would setup fine but no email. It appeared to be stuck. The smartphone would setup the email account fine, tried auto-discover and manual setup, but email would never display and although there was no error sending email, email was never sent. There was no Global address list Contacts displayed either.
I hope this saves someone some time by finding and viewing this post. I have also posted this as a reminder for me too in case I encounter this issue again. It is rare but can appear.
Active-Sync Mail Account Setup Completes but no Email or Email Folders
The solution is simple, set inheritable permissions check-box for the user.
Using Active Directory Users and Computers > Find the user > select the Security tab > Click the Advanced button > check the box Include Inheritable permissions
Please see the image below.
Save and then either recreate the account on the ActiveSync device (iPhone, Android, Tablet, iPad, Blackberry, etc) or restart the device to force a re-connection, or close email completely and restart it.
.