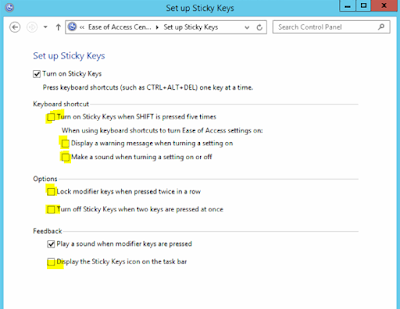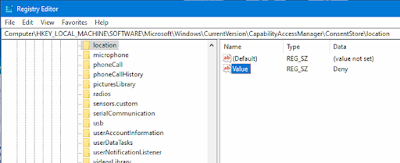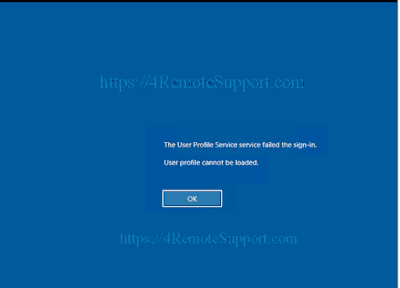Shift Key not working in Remote Desktop Connection Full Screen Mode
Remote desktop connection upper case letters work until the rdp session is changed to full screen mode. In full screen mode the shift key stopped working which would not allow upper case letters, such as for passwords or general punctuation, to be typed in from the keyboard.
Shift key not working in Remote Desktop Connection Full Screen mode
There are multiple posts and forums that indicate turning off sticky keys will solve the problem of shift not working in RDP session. Since sticky keys was not enabled on the systems I was having this problem with I simply tried ENABLING it instead. I was able to have the shift key working again by turning on sticky keys . Since i really didn't need sticky keys, I then changed the options or behavior of sticky keys and disabled all features of it BUT left it "on".
Can't type upper case in RDP (Remote Desktop Connection) session.
See below, that with Sticky keys enabled, all features are unchecked. Play sound was left not because it was needed but instead because I just didn't care about sounds.
Or this version of the UI which contains the same settings with a different look.
Please share so others can find this post faster.
QoS can be applied for RDP connections to devices such as servers and desktop or for managing RDP connections centrally online.